如何在Hyper-V上安装Ubuntu 20.04并启用增强会话模式
闲话
hyper-v作为高效率的虚拟机系统,运行Linux后台进程并不慢,但鼠标的操作卡顿如幻灯片,查阅相关资料一无所获,索性就换个思路,直接使用远程桌面,果然可行。这篇文章旨在配置一个运行流畅的Ubuntu 20.04桌面版的Hyper-V虚拟机,并启用增强会话功能。
正片开始---虚拟机配置
打开“Hyper-V 管理器”,然后在右侧面板点击“新建”,接着点击“虚拟机”。
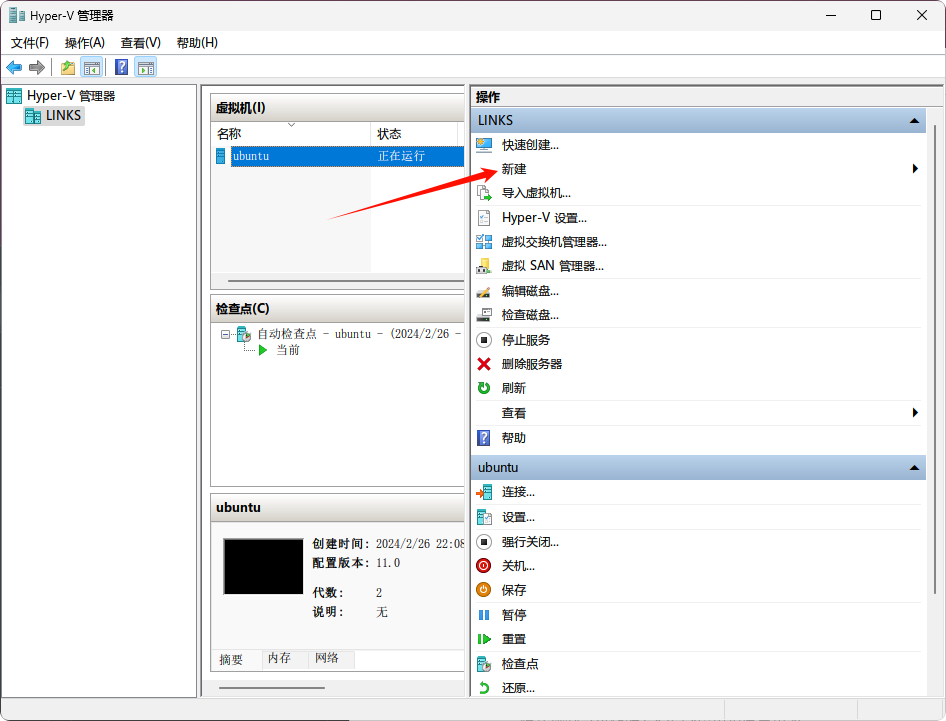
将会出现一个新窗口。为你的虚拟机选择一个合适的名称,然后点击“下一步”。

确保在下一页选择“第二代”。这将确保启用UEFI。然后,点击“下一步”。
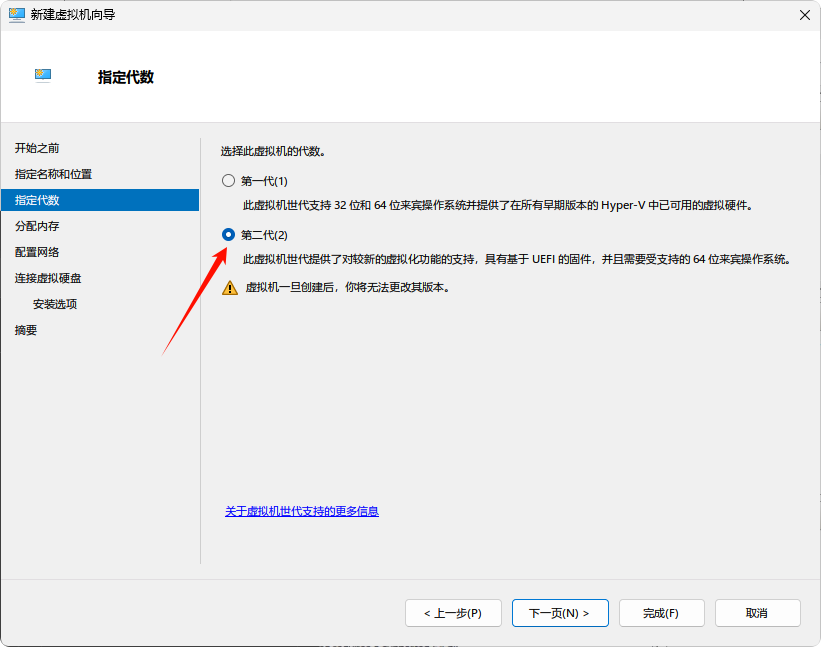
关于内存大小,4GB是获得良好体验的最低要求。如果可以的话,我建议你升级到16GB。然后,点击“下一步”。
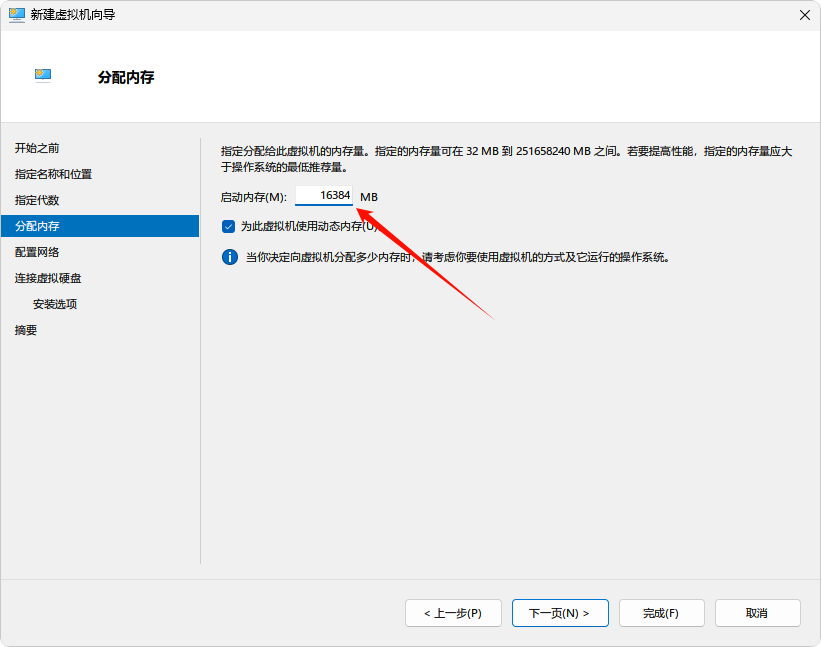
至少选择一个网络接口,以便Ubuntu在安装过程中能够下载更新,之后我们也可以下载驱动程序。然后,点击“下一步”。
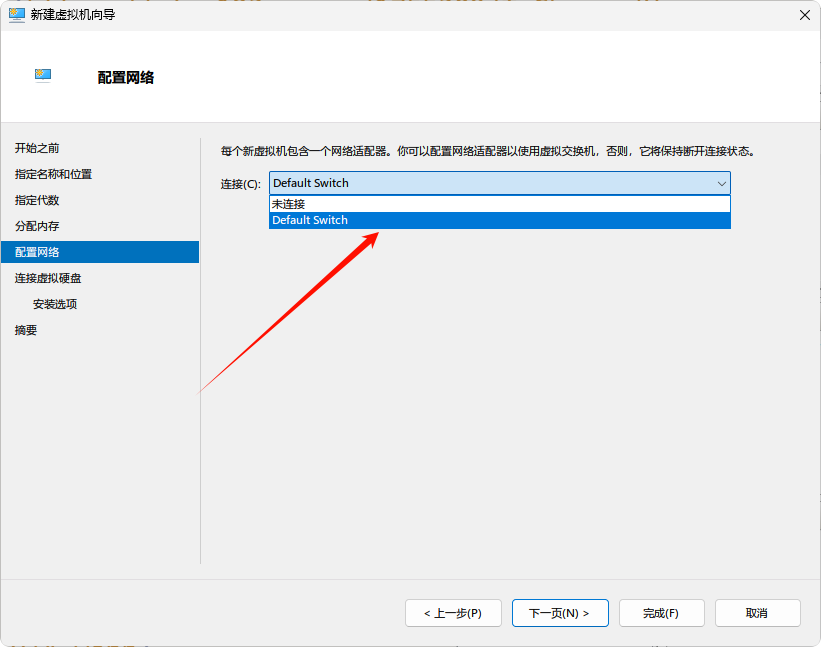
默认情况下,向导将创建一个127GB的磁盘。对于我的需求来说,这个存储量就足够了。指定好虚拟硬盘名称和硬盘文件路径,然后,点击“下一步”。
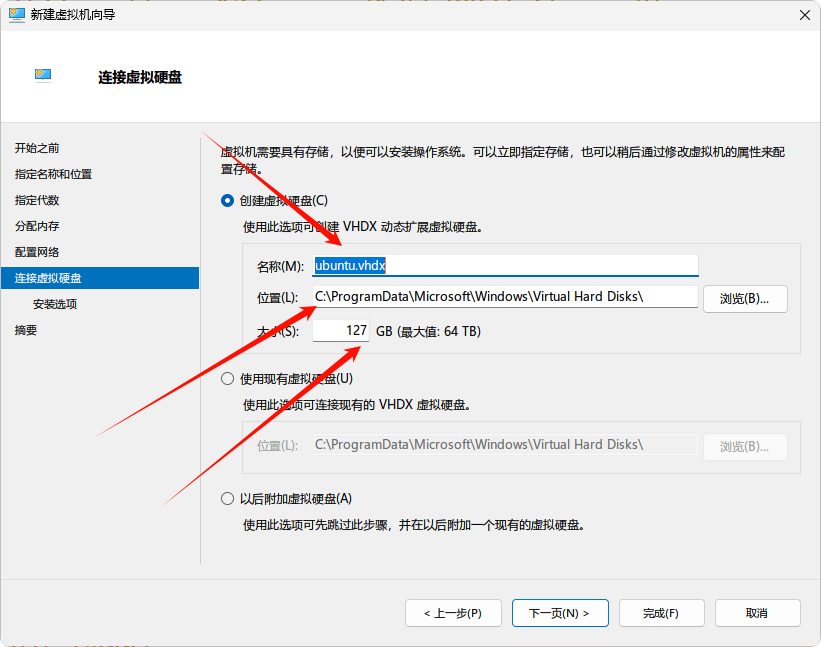
最后,重要的是选择从Ubuntu网站下载的ISO文件。结束向导,点击“完成”。
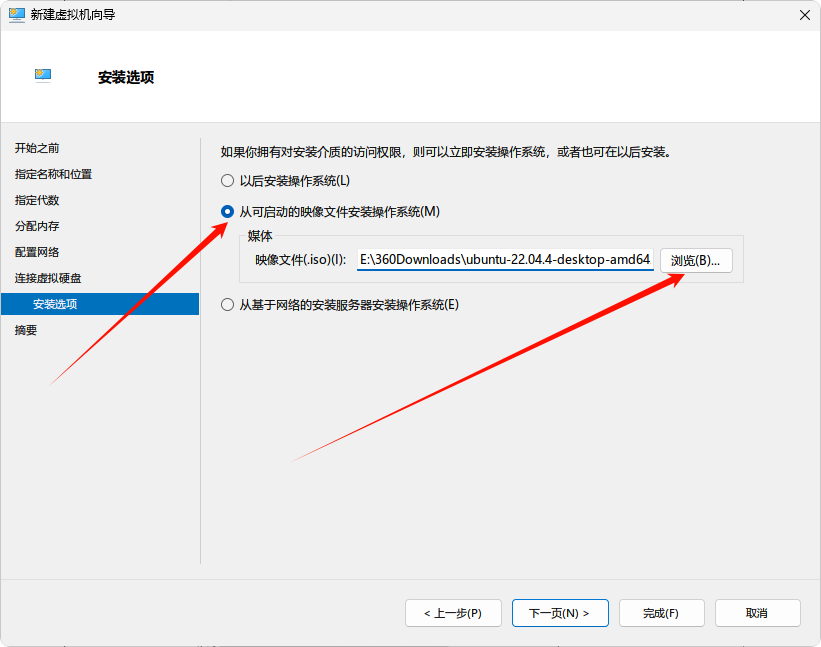
在启动虚拟机之前,我们必须禁用安全启动,因为Ubuntu不支持。选择虚拟机,然后在右侧面板点击“设置”。
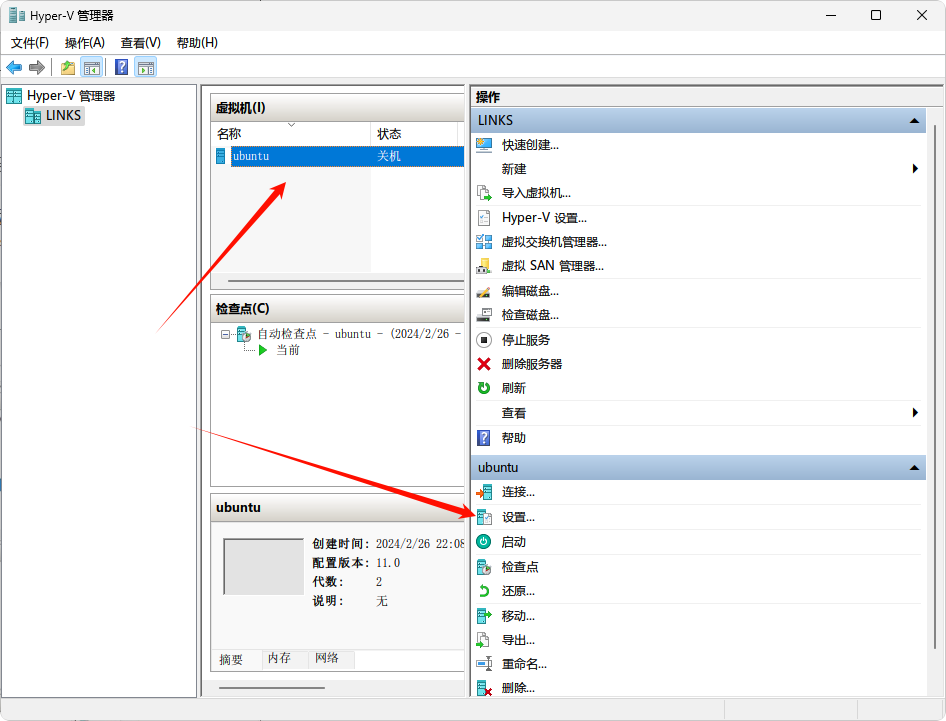
在左侧面板点击“安全”,确保“启用安全启动”未被勾选。然后,点击“确定”。
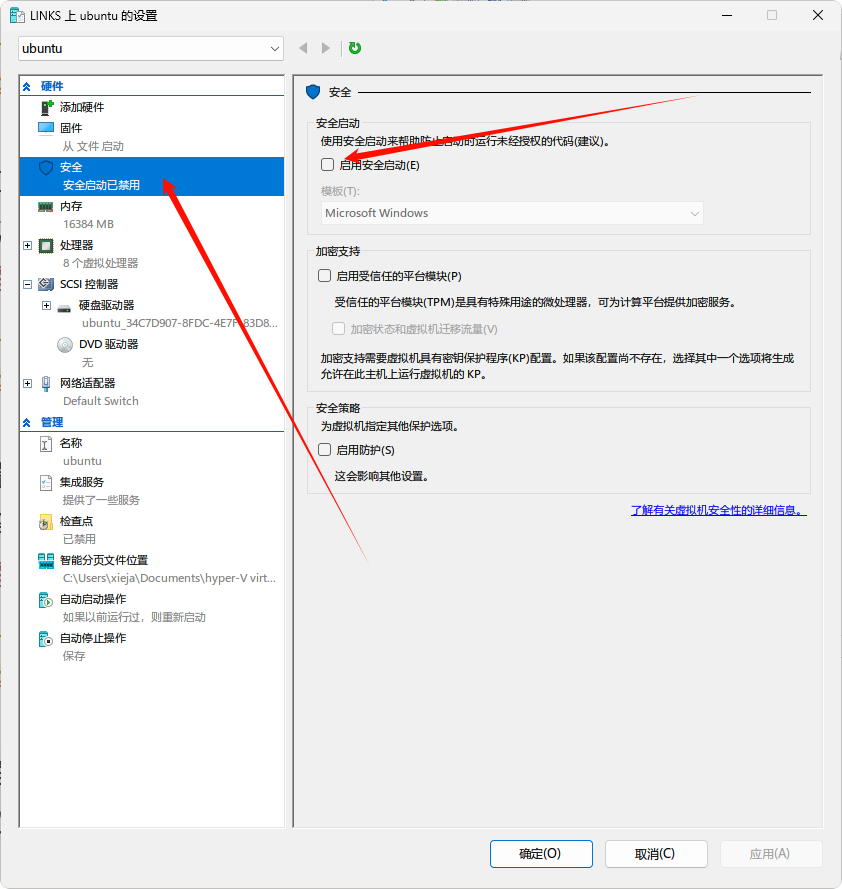
启动虚拟机并运行安装ubuntu操作系统,切记不要启用自动登录,否则增强会话将无法工作。一旦你完装完成,就可以开始安装微软提供的“linux-tools”。
在Ubuntu上,打开一个终端,运行下面的命令安装脚本。需要注意的是对应你的ubuntu版本,如果你的是18.04 就把下面的22.04修改为18.04
sudo wget https://gitee.com/yandong7/ubuntu-vm-tools/raw/master/22.04/install.sh #第一个源
sudo wget https://raw.githubusercontent.com/Microsoft/linux-vm-tools/master/ubuntu/22.04/install.sh #备用源
sudo chmod +x install.sh
sudo ./install.sh
脚本执行完成后,系统会提示重启,重启后务必再执行一次该脚本
sudo ./install.sh
保存文件并关闭虚拟机。
宿主实体机配置
确保Hyper-V设置中是否运行增强会话
右键单击安装了 Hyper-V 的主机 Windows 计算机的名称,然后在弹出菜单中单击“Hyper-V 设置”。
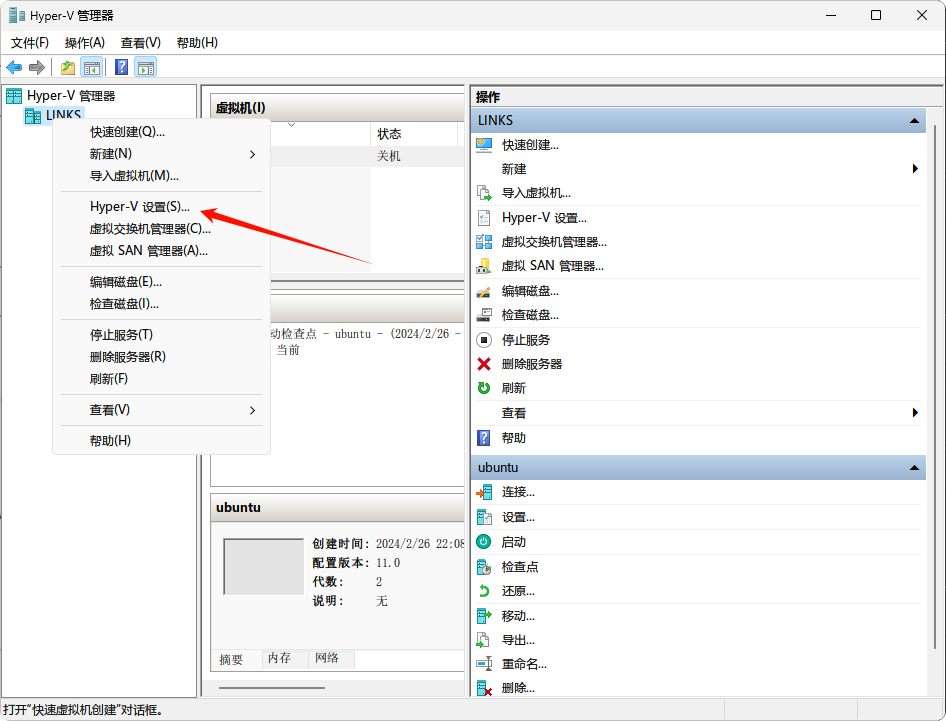
确保允许增强会话模式复选框是勾选状态
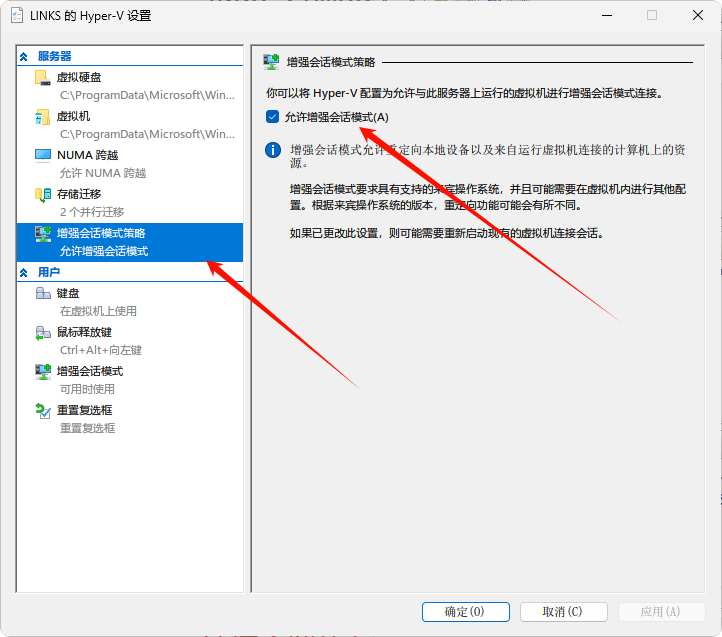
在Windows中,以管理员权限打开PowerShell提示符并输入:
Set-VM -VMName "虚拟机名称" -EnhancedSessionTransportType HvSocket #在创建向导开始时输入的那个名称
重启虚拟机重新连接,在 Xorg 登录窗口中输入您的 Ubuntu 用户的用户名和密码。请注意,增强会话模式按钮现在在虚拟机窗口中处于活动状态
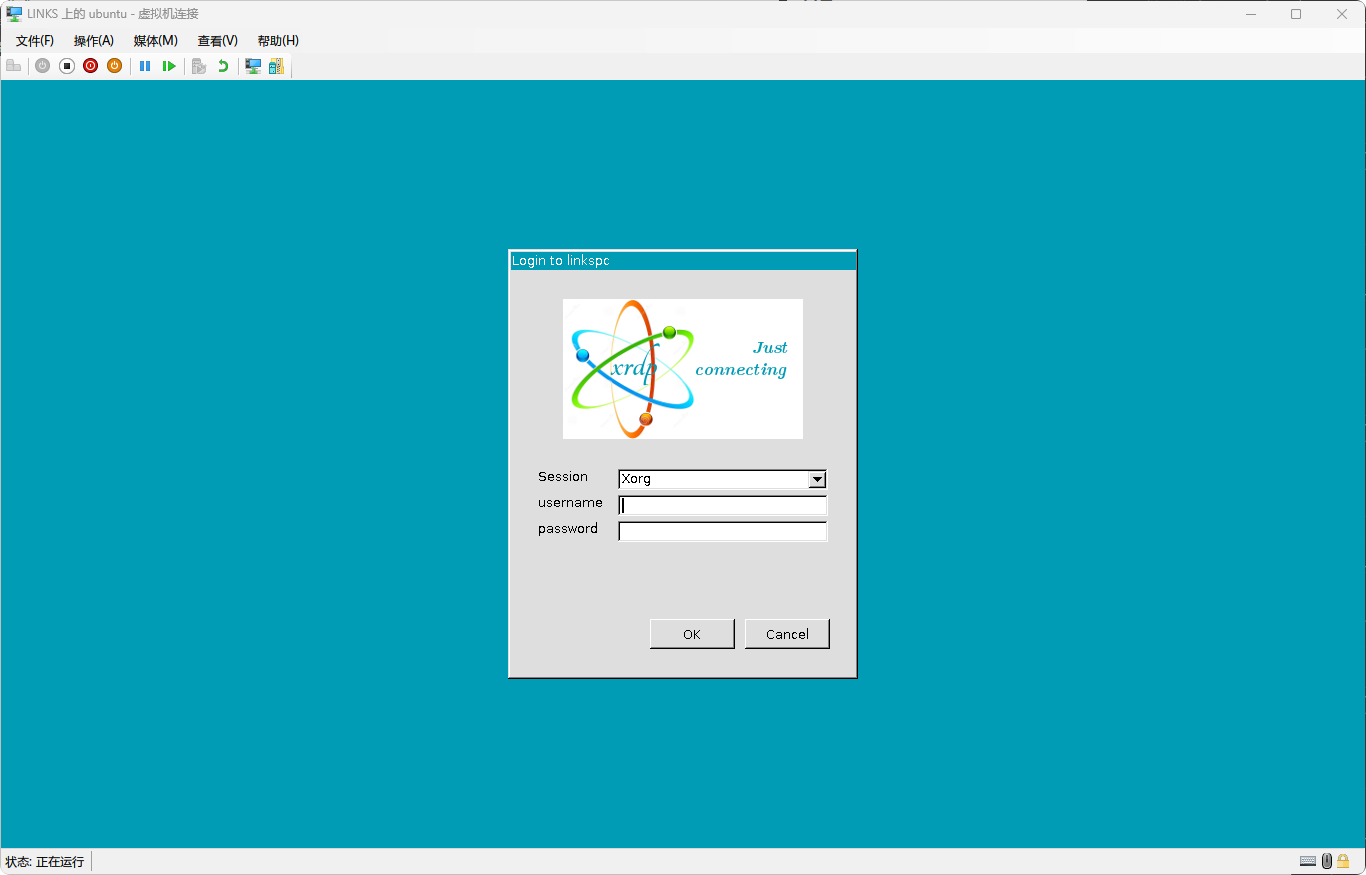



评论区